Discord Pie
iOS Developer

Desde la beta 1 de macOS Sierra 10.12 lanzada el 13 junio 2016 macOS Sierra puede instalarse un todos los Mac lanzados al mercado desde finales de 2009 en adelante. Lo que se traduce en que los modelos de Mac en los que se puede instalar macOS Sierra son estos:
- iMac: Finales de 2009 o posterior
- MacBook: Finales de 2009 o posterior
- MacBook Air: Finales de 2010 o posterior
- MacBook Pro: Mediados de 2010 o posterior
- Mac Mini: Mediados de 2010 o posterior
- Mac Pro: Mediados de 2010 o posterior
Novedades:
Desde la beta 1 de macOS Sierra 10.12 lanzada el 13 junio 2016 sin cambios aparentes hasta la versión final de lanzada el 20 de septiembre de 2016 dijo:Siri


- Nueva aplicación Siri disponible para todos los Macs que soporten Sierra, con su lanzador en el Dock y Launcher, e icono en la barra superior entre los iconos de Spotlight y del Centro de Notificaciones.
- También se puede activar con un atajo de teclado personalizable. Por defecto es fn+Espacio.
- Nueva sección en Ajustes con panel dedicado a Siri.
- Siri permite hacer búsquedas de archivos complejas, por extensión, fecha de creación, remitente, ultima fecha de consulta, operaciones matemáticas sencillas o complejas, etc. reconociendo el lenguaje natural y te lo muestra en Finder.
- Siri también permite buscar resultados de deportes, ayudarte a deletrear, añadir eventos al calendario, gestionar la reproducción de música, informarte del tiempo y hora de donde le pidas, indicarte cuanto espacio te queda libre en el Mac, enviar mensajes, hacer llamadas de FaceTime, hacer llamadas de teléfono, ajustar el brillo o el volumen, encender o apagar el wifi o el Bluetooth, consultar la localización de tus amigos, etc.
- De los resultados de Siri podemos arrastrar el contenido, o copiarlo para añadirlo al Finder, Escritorio o a la aplicación con la que estemos trabajando fácilmente.
- Cuando se activa Siri el sistema baja las revoluciones de los ventiladores para evitar interferencias en el audio del mismo modo que lo ha hecho siempre cuando se activa el modo dictado de texto.
Centro de Notificaciones

Fotos
- Los widgets del Centro de Notifiaciones han pasado a adoptar la estética en tarjeta de iOS 10.
- El Centro de Notificaciones a pasado de ser oscuro a claro.
- Los resultados de Siri se pueden añadir al Centro de Notificaciones como widgets dinámicos que cambian conforme cambie el contenido de la consulta que muestran.

- Rediseño de la aplicación Fotos que elimina la barra superior para incorporarla en una barra lateral al estilo de iTunes 12.4.
- Nueva sección de Recordatorios entre Fotos y Compartido donde nos muestra video montajes de fotos y videos pasados agrupados por eventos al estilo de Facebook.
- Al igual que en iOS 10, estos recordatorios automáticos son editables desde la aplicación de fotos pudiendo cambiar a posteriori la música, ambientación y duración de los videos.
- Ahora se pueden buscar fotos por su contenido sin que hayamos tenido que etiquetarlas, con buscar perro, gato, montaña o playa nos mostrará las fotos de nuestra biblioteca que contengan lo que hemos escrito. Al igual que en iOS 10 funciona con Deep Learning, utilizando redes neuronales que procesan las imágenes directamente en el Mac sin enviar los datos a los servidores de Apple.
- Nuevo álbum en la sección Álbumes que nos muestra un mapa del mundo con las fotos agrupadas en él en los lugares fueron tomadas.
- El álbum de Caras en Álbumes se ha rediseñado con iconos cuadrados en vez de circulares.
iTunes

- Rediseño de la biblioteca y Apple Music al estilo de iOS 10 con fondos blancos y letras grandes con títulos enormes en negrita.
- Letras disponibles automáticamente en las canciones.
- Se pueden ver las letras también en el modo mini-reproductor.
- "Mi Música" ahora se llama "Biblioteca".
- "Novedades" ahora se llama "Explorar".
- La sección de "Connect" ha pasado a mejor vida.
Safari

- Mantener click en el icono '+' de pestañas en Safari muestra las pestañas cerradas recientemente.
- Podemos comprar con Apple Pay vía web a través de Safari pudiendo autentificar la compra con el iPhone o el Apple Watch.
- Modo PIP (Picture In Picture) como el del iPad para videos en Safari con HTML 5. A diferencia del iPad, la mini ventana del video no se puede sacar parcialmente de la pantalla para ocultar el video de forma que siempre queda el video visible al completo.
- Si Mail está a pantalla completa y se hace click en un link se abrirá Safari en pantalla dividida en vez de cambiar a un espacio diferente si Safari no está abierto.
- Las secciones a pantalla completa de Historial y Favoritos han sido rediseñadas con un aspecto mas limpio.
Otras aplicaciones

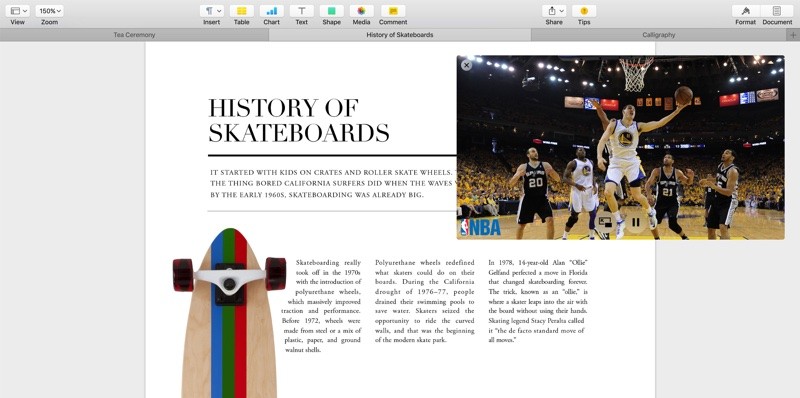
- Además de Safari y Finder ahora se puede abrir pestañas en otras aplicaciones como Pages, Numbers, Keynote, Mail, Mapas, TextEdit, etc.
- Mensajes es compatible con las nuevas novedades de iOS 10 con emojis 3 veces mas grandes, responder mensajes con stickers, reproducción integrada de las nuevas formas de iOS 10 de enviar videos, fotos editadas, etc.
- Ahora los iconos de aplicaciones de terceros en la barra superior se pueden cambiar de sitio.
- Nueva opción en Finder para mantener las carpetas primero cuando se ordena la vista por nombre.
- Opción para mostrar FaceTime y también QuickTime siempre encima de lo que estemos haciendo.
- Ahora la ventana de Utilidad de Discos puede redimensionarse.
- Nuevo diseño en la consola del sistema (foto).
- Ahora las ventanas se adhieren a los límites de otras ventanas.
- Notas ahora usa la fuente San Francisco en vez de Helvetica.
- Ya no aparece la opción de instalar aplicaciones de cualquier sitio en Ajustes. Ahora dicha opción queda oculta pero se puede hacer visible ejecutando en Terminal el siguiente comando:
sudo spctl --master-disable- Pages, Numbers y Keynote ahora soportan colaboración en tiempo real con otros usuarios.
Almacenamiento


- Nueva herramienta para optimizar el espacio del Mac disponible como parte de "Información del Sistema" que es accesible desde "Acerca de este Mac > Almacenamiento" donde aparece un nuevo botón "Gestionar" que abre la nueva herramienta de gestión de almacenamiento. Es muy parecida a otras aplicaciones de terceros como por ejemplo OS Cleaner Master.
- Nuevo modo para limpiar fácilmente el Mac de archivos que no usemos. La lista de los archivos que podremos eliminar fácilmente según Apple en la WWDC:
- Datos redundantes de Mail.
- Instaladores de OS X antiguos.
- Caché de reproducción de Apple Music.
- Caché web de Safari.
- Caché de animaciones de iBooks.
- Registros de eventos del sistema.
- Imágenes cacheadas de Mapas.
- Registros de errores y fallos del sistema.
- Descargas inactivas de iTunes.
- Portadas cacheadas de iBooks.
- Destrucción automática de archivos que lleven en la papelera más de 30 días.
- Cachés guardadas de de Safari.
- Archivos del configurador de iOS.
- Miniaturas de la vista rápida.
- Archivos de iTunes IPSW instaladores de iOS.
- Archivos de registro de volcados de estado.
- Descargas inactivas de iBooks.
- Lista de lectura archivada de Safari.
- Registros persistentes del sistema.
- Descargas inactivas de la Mac App Store.
- Cachés de Xcode.
- Copias de seguridad antiguas del iPhone.
- Descargas inactivas del Configurador de Apple.
- Archivos temporales huérfanos de iTunes.
- Archivos de registro TTL.
- Descargas duplicadas.
- Además el instalador de aplicaciones ahora ofrece la opción de borrar el paquete del instalador una vez terminada la instalación.
- Vuelve el soporte para RAID.
- Ahora Time Machine soporta también hacer copias de seguridad en discos conectados en red por AFP.
iCloud
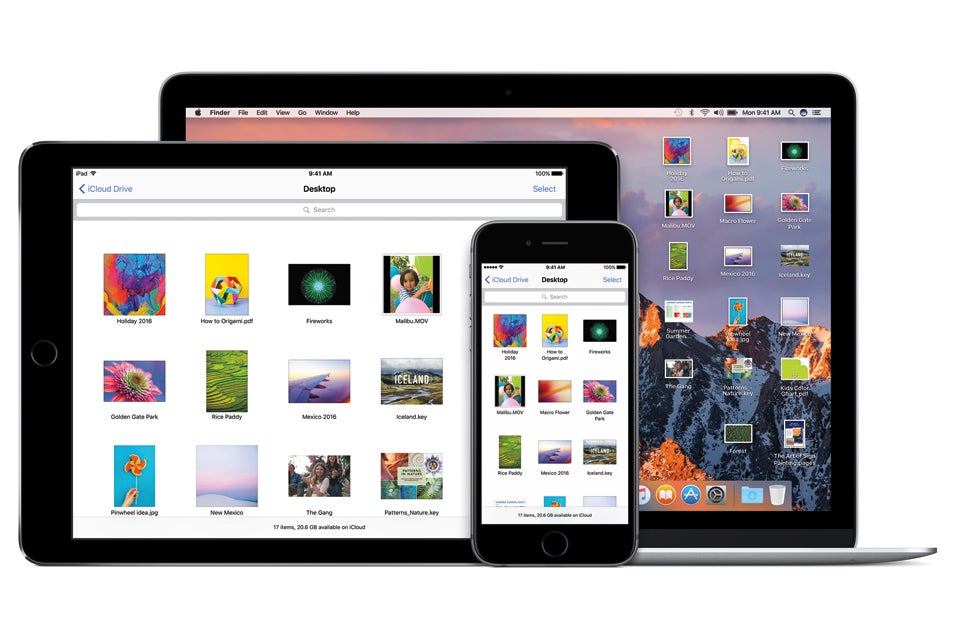
- Además del directorio iCloud Drive, ahora los directorios Escritorio y Documentos pueden estar sincronizados automáticamente en todos los dispositivos a través de iCloud.
- Nuevo modo para optimizar el almacenamiento que traslada temporalmente los archivos mas antiguos que no abras a iCloud. Esta es la lista de archivos que se moverán a iCloud según Apple en la WWDC al aplicar este modo de optimización:
- Libros ePub ya leídos.
- Libros en iBooks ya leídos.
- Capturas de pantalla antiguas.
- Cursos de iTunes U que no uses.
- Fotos en máxima resolución.
- Aplicaciones de la Mac App Store que no uses.
- Presentaciones antiguas.
- Archivos PNG antiguos.
- Archivos RAW antiguos.
- Archivos de texto antiguos.
- Archivos antiguos de procesadores de texto.
- Antiguos documentos.
- Idiomas del sistema que no uses.
- Podcasts reproducidos de iTunes.
- Videos caseros antiguos.
- Fuentes de texto que no uses.
- Antiguos archivos adjuntos de Mail.
- Dibujos o ilustraciones antiguas.
- Películas de iTunes ya vistas.
- Diccionarios que no uses.
- Series de iTunes ya vistas.
- Canciones de iTunes que no escuches.
- Recortes antiguos.
- Archivos JPEG antiguos.
- Hojas de cálculo antiguas.
- Videotutoriales del sistema.
Varios
- Estos archivos trasladados seguirán apareciendo como si estuvieran en tu Mac y cuando los necesites usar descargarán de forma transparente de iCloud.
- Nuevo fondo de pantalla predeterminado llamado "Sierra". Fotografía de la cordillera montañosa de Sierra Nevada que se levanta entre los estados de California y Nevada. Link de descarga a resolución completa 5120x3200.
- Nuevo fondo de pantalla llamado "Sierra 2". Link de descarga a resolución completa 5120x3200.
- El Mac se desbloquea solo sin necesidad de meter la contraseña si llevamos el Apple Watch puesto en el momento de acceder (solo en Macs del 2013 en adelante).
- Portapapeles comaprtido entre los dispositivos con iOS 10 y macOS Sierra.
- Compatibilidad con un nuevo sistema de ficheros centrado en la seguridad y la optimización de los SSD llamado Apple File System APFS que se encuentra en fase de pruebas y debutará como open source en 2017.
- El sistema de archivos HFS Standard deja de tener soporte en Sierra.
- El protocolo de VPN PPTP deja de tener soporte en Sierra.
- Ejecutar una app desde un instalador .dmg sin firmar por un desarrollador provocará que la app se ejecute desde un lugar aleatorio del sistema y no puedan acceder a directorios relativos.
- Hay código oculto en el sistema que da indicios de un futuro soporte a Touch ID y referencias a la pantalla OLED de la Touch Bar.
Introducidas desde la beta 1 de macOS Sierra 10.12.1 del 21 de septiembre de 2016 dijo:
- Soporte en Fotos para al modo retrato del iPhone 7 Plus introducido en iOS 10.1.
Introducidas desde la beta 2 de macOS Sierra 10.12.1 del 27 de septiembre de 2016 dijo:
- El icono del idioma del teclado en la barra superior ya no muestra la bandera del idioma.
Introducidas desde macOS Sierra 10.12.1 del 24 de octubre de 2016 dijo:Acerca de la actualización macOS Sierra 10.12.1
- Devuelve la opción de Safari “nunca usar tamaños de fuente de menos de” para la visualización de fuentes en páginas web.
- Introduce la MediaPlayer API, y soporte para la Touch Bar y Touch ID.
Introducidas desde la beta 1 de macOS Sierra 10.12.2 del 31 de octubre de 2016 dijo:
- Soporte para los emoji de Unicode 9.0.
Introducidas desde la beta 4 de macOS Sierra 10.12.2 del 28 de noviembre de 2016 dijo:
- Cuatro nuevos fondos de pantalla previamente vistos en las imágenes de marketing del nuevo MacBook Pro (2016).
- Se ha eliminado el tiempo estimado de batería que aparecía al hacer click en el icono de la batería de la barra de menús.
Introducidas desde macOS Sierra 10.12.2 del 13 de diciembre de 2016 dijo:Acerca de la actualización macOS Sierra 10.12.2
- Permite agregar un botón Escritura en trackpad en chino a la Tira de controles de la Touch Bar.
- Agrega compatibilidad para hacer capturas de pantalla de la Touch Bar con la app Instantánea o la función rápida Comando-Mayúsculas-6.
- Agrega compatibilidad con nuevas instalaciones de Windows 8 y Windows 7 utilizando Boot Camp en los Mac compatibles.
- Agrega compatibilidad con más formatos RAW de cámara digital.
- Canon EOS 5D Mark IV
- Canon EOS M5
- Fujifilm X-T2 (Fujifilm X-Pro2 y Fujifilm X-T2 solo en formato RAW sin comprimir)
- Nikon D3400
- Panasonic LUMIX DMC-G8/G80/G85
- Panasonic LUMIX DMC-LX9/LX10/LX15
- Panasonic LUMIX DMC-FZ2500
- Pentax K-70
- Permite que los clientes 802.1X configurados para utilizar el Modo de sistema se reconecten automáticamente con la red cuando el usuario cierra la sesión.
- Permite a los administradores deshabilitar una característica de seguridad que requiere confirmación antes de conectarse a ciertos volúmenes de red.
- iTunes 12.5.4 con soporte para la App TV en EEUU y soporte para la Touch Bar.
Introducidas desde la beta 4 de macOS Sierra 10.12.3 del 12 de enero de 2017 dijo:
- En el listado de apps que están usando mucha energía ahora aparece un indicador del brillo de la pantalla aconsejando bajar el brillo para optimizar el consumo del equipo.
Introducidas desde macOS Sierra 10.12.3 del 23 de enero de 2017 dijo:
Introducidas desde la beta 1 de macOS Sierra 10.12.4 del 24 de enero de 2017 dijo:
- Night Shift ahora llega a macOS Sierra funcionando igual que en iOS. Se puede activar o desactivar desde el Centro de Notificaciones o desde Ajustes donde también se puede configurar. Los requisitos son que el hardware del Mac sea compatible con Metal y que el display esté incluido en el hardware del Mac. No funciona con monitores externos.
- Siri ahora ofrece resultados de cricket.
- La API de PDFKit renderiza mejor los PDF.
- Los desarrolladores de la App Store pueden responder a las reseñas de los usuarios.
- Soporte para conversion de voz a texto y viceversa para el shanghainés.
- Finder muestra los iconos de los ejecutables de Windows con extensión .exe.
Cuando se abren videos una pantalla de verificación de GateKeeper aparece para analizar el archivo antes de poder ser usado.
Introducidas desde la beta 2 de macOS Sierra 10.12.4 del 7 de febrero de 2017 dijo:
- Tras la instalación del sistema operativo se añade una la opción para compartir con Apple datos de iCloud.
- El icono del volumen en la Touch Bar ahora es dinámico y representa el nivel de volumen del sistema.
- Soporte para la Touch Bar en la App Store.
Introducidas desde macOS Sierra 10.12.4 del 27 de marzo de 2017 dijo:About the macOS Sierra 10.12.4 Update
- Agrega compatibilidad con más formatos RAW de cámara digital.
- Fujifilm X-A3
- Nikon B700
- Nikon D5600
- Olympus OM-D E-M1 Mark II
- Olympus PEN E-PL8
- Panasonic LUMIX DMC-TZ82 / DMC-TZ85
- Phase One IQ1 100MP / IQ3 100M7
- Sony Alpha ILCE-6500
- Sony Alpha ILCA-99 II
- Sony Cyber-shot RX100 V
- Añade el comando tethered-caching, que optimiza algunas descargas de dispositivos iOS conectados a través de USB. Para obtener más información, introduce man tethered-caching en Terminal.
- Actualiza el comando security para que incluya la opción delete-identity, que elimina el certificado y su clave privada de un llavero. Para obtener más información, introduce man security en Terminal.
- Actualiza el comando profiles para que incluya el marcador -N, que muestra la notificación de inscripción de un dispositivo que le aparece al usuario para completar la inscripción de gestión de dispositivos móviles (MDM). Para obtener más información, introduce man profiles en Terminal.
- Añade la posibilidad de renovar automáticamente determinados certificados distribuidos a través de un perfil de configuración.
Introducidas desde macOS Sierra 10.12.5 del 15 de mayo de 2017 dijo:Acerca de la actualización macOS Sierra 10.12.5
- Mejora la compatibilidad del Mac App Store con futuras actualizaciones de software.
- Evita un posible fallo de kernel cuando se arranca desde una imagen de NetInstall. Esta solución está disponible al arrancar desde una imagen de NetInstall creada desde el instalador de macOS 10.12.5.
- Añade compatibilidad para instalaciones sin multimedia de Windows 10 Creators Update mediante Boot Camp.
- Agrega compatibilidad con más formatos RAW de cámara digital.
- Canon EOS 77D / 9000D
- Canon EOS Rebel T7i / 800D / Kiss X9i
- Fujifilm GFX 50S3 (Solo formato RAW no comprimido)
- Fujifilm X-T203 (Solo formato RAW no comprimido)
- Fujifilm X100F3 (Solo formato RAW no comprimido)
- Hasselblad H6D-100c
- Hasselblad X1D-50c
- Panasonic LUMIX GH5
Histórico de versiones:
20 Septiembre 2016 dijo:macOS 10.12
build 16A323
Darwin 16.0.0
24 Octubre 2016 dijo:macOS 10.12.1
build 16B2555
Darwin 16.1.0
27 Octubre 2016 dijo:macOS 10.12.1
build 16B2657
Darwin 16.1.0
13 Diciembre 2016 dijo:macOS 10.12.2
build 16C67
Darwin 16.3.0
14 Diciembre 2016 dijo:macOS 10.12.2
build 16C68
Darwin 16.3.0
23 Enero 2017 dijo:macOS 10.12.3
build 16D32
Darwin 16.4.0
27 Marzo 2017 dijo:macOS 10.12.4
build 16E195
Darwin 16.5.0
15 Mayo 2017 dijo:macOS 10.12.5
build 16F73
Darwin 16.6.0
5 Junio 2017 dijo:macOS 10.12.5
build 16F2073
Darwin 16.6.0
19 Julio 2017 dijo:macOS 10.12.6
build 16G29
Darwin 16.7.0
31 Octubre 2017 dijo:macOS 10.12.6
build 16G1036
Darwin 16.7.0
6 Diciembre 2017 dijo:macOS 10.12.6
build 16G1114
Darwin 16.7.0
23 Enero 2018 dijo:macOS 10.12.6
build 16G1212
Darwin 16.7.0
13 Junio 2016 dijo:macOS 10.12 beta 1
build 16A201w
Darwin 16.0.0
5 Julio 2016 dijo:macOS 10.12 beta 2
build 16A239j
Darwin 16.0.0
18 Julio 2016 dijo:macOS 10.12 beta 3
build 14A5309d
Darwin 16.0.0
1 Agosto 2016 dijo:macOS 10.12 beta 4
build 16A270f
Darwin 16.0.0
9 Agosto 2016 dijo:macOS 10.12 beta 5
build 16A286a
Darwin 16.0.0
15 Agosto 2016 dijo:macOS 10.12 beta 6
build 16A293a
Darwin 16.0.0
22 Agosto 2016 dijo:macOS 10.12 beta 7
build 16A304a
Darwin 16.0.0
29 Agosto 2016 dijo:macOS 10.12 beta 8
build 16A294a
Darwin 16.0.0
7 Septiembre 2016 dijo:macOS 10.12 GM seed 1
build 16A319
Darwin 16.0.0
8 Septiembre 2016 dijo:macOS 10.12 GM seed 1
build 16A320
Darwin 16.0.0
15 Septiembre 2016 dijo:macOS 10.12 GM seed 2
build 16A323
Darwin 16.0.0
21 Septiembre 2016 dijo:macOS 10.12.1 beta 1
build 16B2327e
Darwin 16.0.1
27 Septiembre 2016 dijo:macOS 10.12.1 beta 2
build 16B2333a
Darwin 16.0.1
3 Octubre 2016 dijo:macOS 10.12.1 beta 3
build 16B2338c
Darwin 16.0.1
11 Octubre 2016 dijo:macOS 10.12.1 beta 4
build 16B2548a
Darwin 16.0.1
19 Octubre 2016 dijo:macOS 10.12.1 beta 5
build 16B2553a
Darwin 16.0.1
31 Octubre 2016 dijo:macOS 10.12.2 beta 1
build 16C32e
Darwin 16.2.0
2 Noviembre 2016 dijo:macOS 10.12.2 beta 1
build 16C32f
Darwin
8 Noviembre 2016 dijo:macOS 10.12.2 beta 2
build 16C41b
Darwin
14 Noviembre 2016 dijo:macOS 10.12.2 beta 3
build 16C48b
Darwin
28 Noviembre 2016 dijo:macOS 10.12.2 beta 4
build 16C53a
Darwin
5 Diciembre 2016 dijo:macOS 10.12.2 beta 5
build 16C60b
Darwin
8 Diciembre 2016 dijo:macOS 10.12.2 beta 6
build 16C63a
Darwin
14 Diciembre 2016 dijo:macOS 10.12.3 beta 1
build 16D12b
Darwin
20 Diciembre 2016 dijo:macOS 10.12.3 beta 2
build 16D17a
Darwin
9 Enero 2017 dijo:macOS 10.12.3 beta 3
build 16D25a
Darwin
12 Enero 2017 dijo:macOS 10.12.3 beta 4
build 16D30a
Darwin
24 Enero 2017 dijo:macOS 10.12.4 beta 1
build 16E144f
Darwin 16.5.0
7 Febrero 2017 dijo:macOS 10.12.4 beta 2
build 16E154a
Darwin 16.5.0
20 Febrero 2017 dijo:macOS 10.12.4 beta 3
build 16E163f
Darwin 16.5.0
27 Febrero 2017 dijo:macOS 10.12.4 beta 4
build 16E175b
Darwin 16.5.0
7 Marzo 2017 dijo:macOS 10.12.4 beta 5
build 16E183b
Darwin 16.5.0
13 Marzo 2017 dijo:macOS 10.12.4 beta 6
build 16E189a
Darwin 16.5.0
16 Marzo 2017 dijo:macOS 10.12.4 beta 7
build 16E191a
Darwin 16.5.0
20 Marzo 2017 dijo:macOS 10.12.4 beta 8
build 16E192b
Darwin 16.5.0
28 Marzo 2017 dijo:macOS 10.12.5 beta 1
build 16F43c
Darwin 16.6.0
10 Abril 2017 dijo:macOS 10.12.5 beta 2
build 16F54b
Darwin 16.6.0
17 Abril 2017 dijo:macOS 10.12.5 beta 3
build 16F60a
Darwin 16.6.0
24 Abril 2017 dijo:macOS 10.12.5 beta 4
build 16F67a
Darwin 16.6.0
1 Mayo 2017 dijo:macOS 10.12.5 beta 5
build 16F71b
Darwin 16.6.0
16 Mayo 2017 dijo:macOS 10.12.6 beta 1
build 16G8c
Darwin 16.7.0
30 Mayo 2017 dijo:macOS 10.12.6 beta 2
build 16G12b
Darwin 16.7.0
13 Junio 2017 dijo:macOS 10.12.6 beta 3
build 16G16b
Darwin 16.7.0
19 Junio 2017 dijo:macOS 10.12.6 beta 4
build 16G18a
Darwin ???
Correcciones de seguridad:
Actualizaciones de seguridad de Apple para macOS High Sierra
Histórico del lanzamiento de las actualizaciones e información sobre su contenido en Apple.com.
Fuente: Actualizaciones de seguridad de Apple
Histórico del lanzamiento de las actualizaciones e información sobre su contenido en Apple.com.
Fuente: Actualizaciones de seguridad de Apple
macOS Sierra 10.12
20 Septiembre 2016
Acerca del contenido de seguridad de macOS Sierra 10.12
macOS Sierra 10.12.1
24 Octubre 2016
Acerca del contenido de seguridad de macOS Sierra 10.12.1, Actualización de seguridad 2016-002 El Capitan y Actualización de seguridad 2016-006 Yosemite
macOS Sierra 10.12.2
13 Diciembre 2016
Acerca del contenido de seguridad de macOS Sierra 10.12.2, Actualización de seguridad 2016-003 El Capitan y Actualización de seguridad 2016-007 Yosemite
macOS Sierra 10.12.3
23 Enero 2017
Acerca del contenido de seguridad de macOS Sierra 10.12.3
macOS Sierra 10.12.4
27 Marzo 2017
About the security content of macOS Sierra 10.12.4, Security Update 2017-001 El Capitan, and Security Update 2017-001 Yosemite
macOS Sierra 10.12.5
15 Mayo 2017
Acerca del contenido de seguridad de macOS Sierra 10.12.5, Actualización de seguridad 2017-002 El Capitan y Actualización de seguridad 2017-002 Yosemite
macOS Sierra 10.12.6
19 Julio 2017
Acerca del contenido de seguridad de macOS Sierra 10.12.6, Actualización de seguridad 2017-003 El Capitan y Actualización de seguridad 2017-003 Yosemite
Safari 11
19 Septiembre 2017
Acerca del contenido de seguridad de Safari 11
Xcode 9
19 Septiembre 2017
Acerca del contenido de seguridad de Xcode 9
Actualización de Seguridad #1 para macOS Sierra 10.12.6 en 2017
31 Octubre 2017
Acerca del contenido de seguridad de macOS High Sierra 10.13.1, Actualización de seguridad 2017-001 Sierra y Actualización de seguridad 2017-004 El Capitan
Xcode 9.2
4 Diciembre 2017
Acerca del contenido de seguridad de Xcode 9.2
Actualización de Seguridad #2 para macOS Sierra 10.12.6 en 2017
6 Diciembre 2017
Acerca del contenido de seguridad de macOS High Sierra 10.13.2, Actualización de seguridad 2017-002 Sierra y Actualización de seguridad 2017-005 El Capitan
Safari 11.0.2
8 Enero 2018
Acerca del contenido de seguridad de Safari 11.0.2
Actualización de Seguridad #1 para macOS Sierra 10.12.6 en 2018
23 Enero 2018
About the security content of macOS High Sierra 10.13.3, Security Update 2018-001 Sierra, and Security Update 2018-001 El Capitan
Safari 11.0.3
23 Enero 2018
About the security content of Safari 11.0.3
(. . .)

19 Septiembre 2019
About the security content of Safari 13

24 Septiembre 2019
About the security content of Safari 13.0.1

26 Septiembre 2019
About the security content of macOS Mojave 10.14.6 Supplemental Update 2, Security Update 2019-005 High Sierra, and Security Update 2019-005 Sierra
Enlaces de interés:
- Pequeña guía de seguridad sobre las nuevas características (en inglés): Getting Ready for macOS Sierra: Upgrade Securely - SANS Internet Storm Center
- Aviso sobre "Optimizar almacenamiento del Mac" en macOS Sierra.
- Guía oficial de Apple para actualizar a macOS Sierra: Cómo actualizar a macOS Sierra
- Formatos RAW de cámara digital compatibles con iOS 10 y macOS Sierra
- "Mega Tutorial" de @Manu1001 para crear un ejecutable de Windows en un disco externo compatible con el arranque de macOS Sierra: Soy Mac-ero - El Megapost | Página 412 | NosoloHD
- Información sobre como activar la renovación automática de vertificados distribuidos a través de un perfil de configuración: Renovar automáticamente certificados distribuidos a través de un perfil de configuración
- Activar protección total contra las vulnerabilidades MDS: How to enable full mitigation for Microarchitectural Data Sampling (MDS) vulnerabilities
- Establecer zsh como el shell por defecto de macOS: Use zsh as the default shell on your Mac

Última versión actualmente sin soporte:
macOS Sierra 10.12.6
(build 16G2136)
Última edición:















