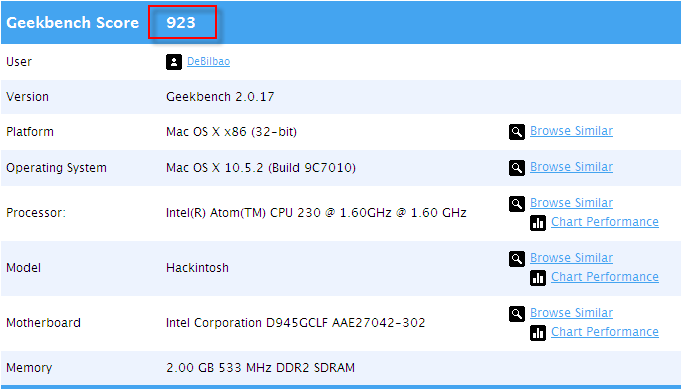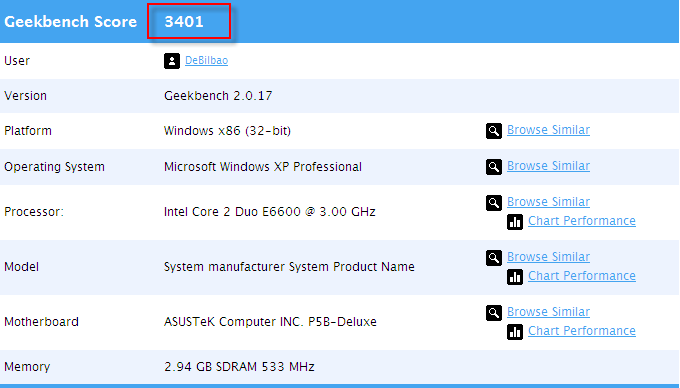Hackintosh: cómo instalar macOS en tu PC
Actualización 2020
- Sagar Hozkatua: montando un iMac 27" 5K de 2019 con macOS Catalina y Big Sur en una Gigabyte Z390 Designare.
_______________________________________________________________________________________________
Accesos directos a los posts más interesantes
Con guías, tutoriales, experiencias, etc.
Instalaciones a partir de versiones parcheadas (Kalyway, iDeneb, Leo4All, etc.)
- El mensaje que estás leyendo. El original y el precursor de todos los demás, la instalación de Kalyway 10.5.2 sobre una placa base Intel D945GCLF con procesador Atom integrado en un equipo de dimensiones mínimas. Por DeBilbao.
- Resumen de instalación multiboot MacOS X 10.5.4 & Windows Vista 64 Ultimate & Ubuntu 8.04 KDE 4.1 por WRC.
- Cómo instalar la actualización a la versión 10.5.5 si tenemos instalada una versión parcheada, no original. Muy importante ya que si no hemos seguido el método de instalación a partir del DVD original, nuestra instalación no funcionará más si lo hacemos con las actualizaciones automáticas. Por DeBilbao.
- Cómo instalar la actualización a la versión 10.5.6 si tenemos instalada una versión parcheada, no original. Por DeBilbao.
- Cómo instalar la actualización a la versión 10.5.7 (el método es idéntico a la 10.5.6, así que recomiendo la lectura del hilo anterior) si tenemos instalada una versión parcheada, no original. Por DeBilbao.
- Actualización a la versión 10.5.6 en el Medion Akoya Mini E1210, incluyendo el paquete de extensiones necesario y el kernel Voodoo XNU. Por DeBilbao[/*:m:2u156z12]
Instalaciones a partir del DVD original de Apple
- Instalación de Mac OS X 10.5.2 a partir del DVD original de Apple. Método BOOT-132 aplicado sobre Asus P5B Deluxe + ATI HD Radeon 3650, con enlaces a imágenes ISO para más placas base.
- Instalando MacOS X en una placa Gigabyte GA-G31M-S2L + GeForce 8400GS. Utilizando el método BOOT-132 para realizar el intercambio de un CD de arranque por el DVD original de Apple en su versión 10.5.4. Nos acercamos a lo más parecido a un Mac de verdad. Por DeBilbao.
- Cómo instalar la actualización a la versión 10.5.6 si tenemos instalada una BOOT-132, usando Chamaleon 1.0.12 y compilando un archivo DSDT. Por DeBilbao.
- Instalación de Mac OS X Snow Leopard 100% Vanilla (por MACinized). Primera versión de una guía 100% vanilla basada en el espléndido trabajo del usuario MACinized en InsanelyMac. Totalmente automatizado con scripts. Si tu hardware es compatible, te saldrá a la primera y el disco de Snow Leopard quedará intacto. Por Debilbao.
- Instalación de Mac OS X Snow Leopard 10.6.2 100% Vanilla en una ASUS P5B-Deluxe con myHack. Un método aplicado a esta placa base pero que puede ser utilizado para cualquier placa base usando el magnífico asistente de instalaciones myHack utilizando un pendrive y el disco original de Snow Leopard. Por Debilbao.
Parches, Trucos, etc.
- Comprendiendo el contenido de un CD BOOT-132. Explicación gráfica de las extensiones contenidas en la imagen initrd.img. Por DeBilbao.
- Cómo devolver los iconos "industriales" a los discos internos que se han perdido tras instalar la versión 10.5.5. Por DeBilbao.
- Cómo reinstalar los drivers de la gráfica del Medion Akoya Mini tras instalar la versión 10.5.5. Válido para los clones del MSI Wind.
- Arreglos para la ASUS P5B Deluxe tras haber actualizado a la 10.5.6 Una colección de soluciones para esa placa base.
- Mini-guía de EasyBCD (versión 1.7.2). Un fantástico gestor del bootloader con el que arranca nuestro equipo y que hará mucho más sencillo gestionar un sistema con Windows XP, Windows Vista, Windows 7, Ubuntu, Mac OS X o lo que le queráis poner...
- Cómo ampliar el tamaño de la partición de Mac OS X "Leopard". Una guía para conseguir ampliar el tamaño de la partición en donde tienes instalado el sistema operativo, sin necesidad de volver a instalarlo todo. Por DeBilbao
_______________________________________________________________________________________________
Este es el contenido del post ORIGINAL
_______________________________________________________________________________________________
Este es el contenido del post ORIGINAL
_______________________________________________________________________________________________
El otro día abrí un hilo sobre cómo construir un PC realmente económico que fuese capaz de mover con soltura tanto Windows XP como Mac OS X, instalando ambos sistemas operativos en el equipo y con capacidad de dual-boot, pudiendo seleccionar a la hora de encender el equipo si queremos uno u otro mundo.
Estoy seguro que más de uno se ha animado a seguir adelante con la aventura y habrá seguido mis instrucciones; también hablamos en ese hilo sobre la posibilidad de hacerlo con un ultraportátil y ahora mismo me consta que Tozzi y Franciscus están embarcados en la aventura de configurarlo.
El mundo de los Hackintosh es mucho más amplio y siempre que sepamos lo que hacemos podremos configurarlo en infinidad de equipos, pero es importante que antes de meternos en harina sepamos lo que hacemos, así que vamos a recapitular y poner en común los conceptos básicos, pero antes ...
Introducción: Un poco de historia ... sólo un poco

Los ordenadores de Apple no siempre han tenido procesadores Intel. Hasta hace unos pocos años, Apple sólo fabricaba ordenadores y no se llamaba Apple sino Apple Computer, y en enero de 1984 sorprendió al mundo con su primer invento: el Macintosh. Una pequeña joya que en una unidad compacta y transportable utilizaba un procesador de Motorola MC68000 a 8 MHz con 128 KB de memoria RAM y una disquetera de 3,5" con 400 KB de capacidad. Tenía integrada una pantalla en blanco y negro de 9" y 512x342 pixeles y venía con la primera versión 1.0 de su sistema operativo Mac OS, con el Finder como gestor del escritorio y dos programas legendarios con Mac Paint y Mac Write que se utilizaban cómodamente con un invento primordial: el ratón.
Si queréis ver el interior de esa primera joya que muestra orgullosamente en la siguiente foto el equipo de programadores original (Andy Hertzfeld, Chris Espinosa, Joanna Hoffman, George Crow, Bill Atkinson, Burrell Smith y Jerry Manock), haced clic en este enlace

Si queréis ver el primer anuncio de aquella primera máquina que salió por 2.500$ al mercado YouTube - 1984 Apple's Macintosh Commercial. Dirigido por Ridley Scott y proyectado en plena SuperBowl de 1984, ya presagiaba el genio del marketing por venir. YouTube - Steve Jobs demos Apple Macintosh, 1984 con Steve Jobs presentando el producto creo que os gustará sobre todo si lo comparáis con la última Keynote con la presentación del iPhone 3G.
Yo tuve la suerte de que una de las primeras unidades que llegó a España cayó en mis manos y desde entonces he sido un enamorado de la marca, y tras haber tenido un Macintosh SE, un Macintosh II si y un Macintosh Performa 5300 acabé abandonando la plataforma ya que por temas de trabajo necesitaba a los PC y a los precios que estaban no era cuestión de tener duplicada la infraestructura.
Pero basta ya de historia, vayamos al grano. Había comenzado diciendo que no siempre habían usado procesadores de Intel ¿verdad? Eso fue hasta 2006, en donde con la introducción del iMac, Apple abrió las puertas para que un ejército de sesudos hackers averiguara cómo hacer funcionar aquel sistema operativo tan atractivo sobre sus PC's, al fin y al cabo, si los procesadores eran iguales ¿por qué no iba a funcionar?
El proyecto OSx86: Mac OS X sobre procesadores x86
No voy a extenderme sobre los orígines del proyecto, pero debéis saber que a todo este mundillo de los "Hackintosh" - nombre que no me gusta nada por cierto - se le conoce por OSx86 y sólo hace falta que busquéis ese término en Google para que tengáis ante vosotros un mundo de información.
La mejor fuente de información que conozco está en inglés y en el foro de InsanelyMac que además mantiene una wiki sobre OSx86. La wiki es una excelente opción para iniciarse y una muy buena referencia para saber si nuestro hardware será compatible o no, mientras que el foro está muy vivo, quizá con demasiadas experiencias simultáneas, pero hay mucha gente que sabe lo que hace y para mí es fundamental.
Y es que el hardware y su compatibilidad es el quid de la cuestión para el tema que nos ocupa. Los ordenadores de Apple tienen un hardware restringido y propietario, pero son componentes que se comparten con el mundo PC. Si un Mac viene con una tarjeta de red Wi-Fi es muy probable que la haya fabricado Asus, si se trata de la gráfica, será de Nvidia o de ATI, así que sólo hace falta seleccionar los componentes adecuadamente para que el ordenador sea más fácil de configurar.
En la wiki del proyecto OSx86 se mantienen las HCL (Hardware Compatibility Lists) o listas de compatibilidad de hardware, que recogen por marcas y modelos la compatibilidad de las diferentes versiones del sistema operativo Mac OS X.
Mac OS X actualmente está en la versión conocida como Leopard, con tres niveles de actualización posibles: la 10.5.2, la 10.5.3 y la 10.5.4. Cada versión tiene su HCL correspondiente, aunque si no encontráis vuestro equipo en la 10.5.4 es probable que lo hayés en alguna de las otras dos.
Los Mac tienen su propia BIOS y Mac OS X verifica que se está iniciando en un equipo con una BIOS compatible, así que el esfuerzo de los hackers ha ido encaminado a inventar algo que sea capaz de saltarse esta verificación y lo han conseguido usando una especificación que la propia Intel desarrolló y que se llama EFI (Extensible Firmware Interface). Básicamente son métodos de comunicacón personalizables entre el hardware y el sofware que al estar escritos en C y no en ensamblador son más fáciles de digerir por "la comunidad" y así se han creado versiones específicas que engañan al sistema.
Como suele suceder, hay diferentes equipos y/o usuarios que buscan conseguir su propia adaptación. Kalyway, iATKOS, netkas, Leo4All, etc. son nombres que podréis utilizar para buscar DVD's adaptados para realizar la instalación en vuestro PC.
Antes de comenzar: Repasemos los requisitos previos y la lista de la compra hardware
Seguramente intentaréis hacer que vuestro ordenador actual ejecute Mac OS X o quizá tengáis alguno antiguo y os apetezca probar si funciona. Mi consejo es que analicéis con detalle todo vuestro hardware y contrastéis su compatibilidad en las HCL de la Wiki de OSx86, y siempre que sea posible lo hagáis con un equipo moderno y sencillo.
Lo de moderno y sencillo es porque es más fácil que todo funcione a la primera si usáis dispositivos SATA en lugar de IDE, usáis procesadores Intel con doble núcleo en lugar de AMD, gráficas nVidia en lugar de ATI, placas de Intel, ASUS o Gigabyte, etc.
Nuestro objetivo va a ser conseguir que nuestro PC ejecute Mac OS X 10.5.4, la última versión de Leopard disponible y para eso necesitamos un procesador que soporte el conjunto de instrucciones SSE3 y con arquitectura de 64 bits, pues así sacaremos el máximo partido a Leopard ya que es un sistema operativo de 64 bits.
También nos interesa preparar el equipo para que pueda ejecutar Microsoft Windows XP Professional en otra partición y con la posibilidad de arranque dual. Para ello la partición donde instalemos Mac OS será MBR y no GUID, un tema importante.
Tomaremos como ejemplo la arquitectura del equipo que construí el otro día y que os contaba en el otro hilo. Un PC barato y en miniatura sobre la placa base de Intel D945GCLF con 2GB de RAM y bastante disco que podéis construir en dos variantes de tamaño:
Alternativa 1: equipo mini-ITX por unos 300 €
- Placa Base Intel D945GCLF con procesador Atom integrado, 73 €
- 2 GB RAM Kingston ValueRAM KVR667D2N5/2G PC5300 2GB CL5 5-5-12 37 €
- Disco duro 2,5" SATA Western Digital Scorpio WD1600BEVS, 47 €
- Regrabadora Pioneer DVR-115DBK 25 €
- Caja Noah 3988-B80 con fuente de alimentación externa de 80W, 120€
Alternativa 2: equipo compacto micro-ATX por menos de 250 €
- Intel Desktop Board D945GCLF, 73 €
- 2 GB RAM Kingston ValueRAM KVR667D2N5/2G PC5300 2GB CL5 5-5-12 37 €
- Caja AOpen H360A Slim con fuente de 300W por 67 €
- Disco duro SATA de 3,5" y 250 GB de capacidad Seagate Barracuda 7200.10 por 41 €
- Regrabadora de DVD LG GSA-H55NR por 25 € más.
Podéis haceros otras máquinas, con placas base de Asus o Gigabyte, con socket Intel 775, procesadores Core2Duo E2160 o pepinos quad-core ... a vuestra elección. Lo más importante es que penséis en las características que tienen los Mac de serie y que tratéis de aproximaros lo más cerca a la configuración original, con soporte de Wi-Fi, Bluetooth, Firewire, Webcam, etc.
Ya tengo el hardware: qué software necesito
Como os decía hay muchas variantes de distintos usuarios, pero a mí me ha gustado la versión de Kalyway. Es muy sencilla de instalar y tan sólo necesitaréis encontrar lo siguiente:
Software obligatorio
- DVD Kalyway 10.5.2 (unos 3.6 GB)
Software recomendado
- Kalyway 10.5.3 ComboUpdate (actualiza el sistema y el kernel)
Software opcional
- Apple iLife'08 (iPhoto, iDVD, iMovie, iWeb y GarageBand) muy buenas aplicaciones multimedia
- Apple Works'08 (Pages, Numbers y Keynote) el equivalente al Office de Apple
- Roxio Toast Titanium para grabar CD's y DVD's
- Kext Helper para instalar extensiones
- Cocktail para ajustar parámetros del sistema
- AppZapper para desinstalar aplicaciones
Software opcional si os gusta la fotografía
- Apple Aperture 2.1
- Adobe Creative Suite CS3
- Adobe Lightroom 2.0
Manos a la obra: Comienza el espectáculo
En el siguiente diagrama tenéis todos los conectores de la placa base y cada uno de los diferentes elementos. En mi montaje inicial no disponía aún de una caja específica e hice todas las pruebas "al aire" con una fuente de alimentación Pentium con conector de 4 patillas y 12V, así que hay algún comentario acerca de cómo arrancarla si no tienes botones, pero en esencia lo que se cuenta es lo que hay que hacer.

Guía paso-a-paso de instalación del hardware: imposible equivocarse
- Colocamos la placa base Intel D945GCLF con el procesador de bajo consumo Intel Atom 230 integrado sobre la bolsa antiestática y a su vez sobre la caja de cartón.
- Conectamos un DIMM de memoria RAM de 2 GB DDR2 667 MHz en el conector G
- El disco duro SATA Western Digital Scorpio de 160 GB y 8 MB de caché tiene dos conexiones: los datos van por un cable SATA a uno de los dos conectores J (el de la derecha es el 1) y la alimentación la suministramos desde uno de los conectores Molex de la fuente de alimentación con un cable conversor Molex SATA
- Cuando llegue la caja usaré el regrabador de DVD slim de Pioneer, pero mientras tanto he usado uno normal, conectado por cable ATA al conector IDE para la transmisión de los datos y un cable Molex Molex a la fuente de alimentación.
- Conectamos el teclado y el ratón a los puertos PS/2 a la derecha del panel trasero C
- Conectamos el cable de red al puerto LAN a la izquierda del panel trasero C
- Conectamos un monitor al puerto VGA a la derecha del panel trasero C
- Ya sólo queda alimentar la placa base, así que tomamos de la fuente de alimentación el bloque estándar de 10 conectores y lo pinchamos en el conector H de la placa y el cable especial P4 y que conectamos al conector D.
Pero no tengo caja ... ¿cómo enciendo el equipo?
Todo está listo y el único inconveniente es que no tenemos botón de encendido, pero eso tiene fácil solución. Para encenderlo tan sólo debemos puentear dos pines con la base roja del conector K. Si tenéis a mano el típico jumper será más cómodo pero sino también vale un clip. Debemos interconectar por un momento los dos conectores y veremos cómo se enciende la placa y el ventilador comienza a girar. No hay que dejarlos interconectados, tan sólo es un "clic" para encenderse y retirar lo que hayáis usado para conectarlos. Para apagar la placa debemos interconectarlos de nuevo y esperar unos segundos hasta que el ventilador deje de girar. Si queréis usar el botón de reset deberéis hacer lo mismo pero con los conectores de fondo morado que están a la derecha de los de encendido.
Arrancamos el equipo. Repasemos la BIOS
Una vez arrancado el equipo conviene acceder a la BIOS pulsando en la pantalla de bienvenida que aparece con el logo de Intel. Esto nos permitirá comprobar que el equipo ha reconocido nuestro hardware, familiarizarnos con sus ajustes y sobre todo asegurarnos que el equipo está configurado para arrancar en primer lugar desde el lector de DVD.
Arrancamos el equipo y comenzamos con Windows XP Professional
Introducimos en el lector el CD de Windows XP Professional. Yo tengo uno que me he hecho con el CD de instalación original de la versión que incluía el Service Pack 2 y le he inyectado el Service Pack 3 con el procedimiento que Microsoft llama "slip-streaming", así tengo en una sola instalación la máquina actualizada con todos los parches y actualizaciones de seguridad aparecidos hasta el Service Pack 3. Si quieres dejarla a último nivel de parches tan sólo deberás descargar unos pocos megas.
El procedimiento de instalación de XP es el estándar, tan sólo deberéis prestar atención al principio, en el momento en el que el instalador os solicita en qué disco instalar. Os aconsejo que hagáis lo siguiente:
- Borrar todas las particiones del disco duro.
- Crear una partición del tamaño que queráis (en mi caso he destinado 30 GB) en formato NTFS
- No creéis más particiones, luego ajustaremos la partición de Mac OS.
El proceso de instalación continúa de la forma habitual y tras algo menos de media hora ya tengo el equipo funcionando con la instalación básica. Como siempre, aconsejo ir a Mi PC -> botón derecho -> Administrar y seleccionar el administrador de dispositivos para ver qué ha quedado sin ser reconocido por el instalador de Windows XP.
En esta ocasión el sistema no ha encontrado ni los drivers de la tarjeta de vídeo, ni los de la tarjeta de red, ni los del dispositivo de audio, pero Intel ha pensado bastante bien en ello y tras insertar el CD que acompaña a la placa base tan sólo necesitamos pulsar un botón y el programa se encarga de instalar todos los drivers de de forma consecutiva, reiniciando la máquina automáticamente las veces necesarias. Otros cinco minutos y tenemos la máquina totalmente operativa.
Preparemos la partición para instalar Mac OS X
Sin salir de nuestra instalación de Windows, ejecutaremos el comando DISKPART, accediendo a Menú de inicio -> Ejecutar y escribiendo DISKPART. Aparecerá una ventana negra de comandos en la que habrá un prompt que nos permitirá introducir los siguientes mandatos:
- DISKPART> list disk Este comando nos permite ver los discos que tenemos conectados. En nuestro caso sólo tenemos uno y será el 0
- DISKPART> select disk 0 Con este comando seleccionamos el disco duro sobre el que crearemos la partición
- DISKPART> list partition Con este comando veremos las particiones que tiene creadas el disco, en nuestro caso estará sólo la 1, como principal y de 30 GB.
- DISKPART> create partition primary size=120000 id=af Con este comando indicamos que queremos crear una partición de 120 GB en el formato de Apple HFS+
- DISKPART> list partition Con este comando comprobamos que ahora tenemos dos particiones. En nuestro caso la nueva partición para MacOS X será la 2.
- DISKPART> select partition 2 Con este comando seleccionamos la partición 2
- DISKPART> active Y por último con este comando hacemos que la partición 2 sea la activa
- DISKPART> exit para salir del programa
Ahora ya tenemos preparado nuestro disco para que tenga una partición adicional de 120 GB en formato HFS+ sobre la que instalar MacOS X y en que además está marcada como activa para que el equipo pueda arrancar desde ella. En este momento Windows XP ya no volverá a funcionar porque la partición activa es la de Mac, pero no os preocupéis que más tarde haremos que regrese y además que podamos elegir cual de las dos máquinas queremos arrancar.
En este momento podemos apagar el equipo o bien reiniciar. Si hemos decidido reiniciar conviene leer antes lo que sigue para saber qué DVD debemos tener insertado en el lector.
Instalando Leopard con el DVD de Kalyway 10.5.2
Tan sólo es necesario realizar lo siguiente:
- Insertar el DVD en el lector
- El equipo inicia con el "bootloader" de Mac OS X - que se llama Darwin - en modo "verbose" con secuencias de comandos al estilo Matrix sólo que con fondo negro y letras blancas en lugar de verdes.
- En seguida vemos el logo de Apple sobre fondo gris en entorno gráfico que nos indica que las cosas van bien.
- Nos pregunta el idioma con el que queramos trabajar, en este caso el español
- Aparece la pantalla de bienvenida al proceso de instalación, ¡no pulséis instalar!
- Elegir en el menú Herramientas el programa Utilidad de Discos
- Veremos nuestro disco duro con la partición de Windows y la partición 2 en formato HFS+
- Hacer clic sobre la partición 2 en formato HFS+
- Seleccionar la opción borrar. Así nos aseguramos que es Mac OS X quien ha formateado la misma y que no habrá problemas.
- Cerramos la utilidad de discos y continuamos con el proceso de instalación.
En unos cuarenta minutos el proceso ha terminado y tenemos nuestro Mac en perfecto orden de funcionamiento. Todo funciona perfectamente, la red, la salida de audio, la tarjeta gráfica, no hay ningún dispositivo que no se haya reconocido salvo la entrada de micrófono y tan sólo queda ponerse a utilizarlo.
Además de la entrada de micrófono para la cual espero que se encuentre un parche, no me funciona correctamente el reinicio del equipo, pero es un tema menor pues se puede seleccionar apagar equipo y luego reiniciar con el botón de la caja. Poco precio para lo conseguido ¿no?.
Mac OS X Leopard tiene bastante software preinstalado, pero no obstante para testear el equipo a fondo he probado a instalar todo el software recomendado y opcional del inicio del post sin ningún problema. Como os podéis imaginar he probado mucho más, incluso los paquetes más pesados como Final Cut 2 o Logic Pro y también sin problemas. Office 2008 de Microsoft también se ha instalado perfectamente aunque no sé si tiene mucho sentido usarlo.
Actualizando Leopard a la versión 10.5.3
El único problema de esta instalación "parcheada" es que no se puede actualizar MacOS X con las actualizaciones de Apple, para lo cual es necesario actualizar primero a la versión 10.5.3 con el ComboUpdate de Kalyway.
- Introduce el CD con el ComboUpdate de Kalyway 10.5.3
- Ejecuta el update a la 10.5.3
- NO reinicies el equipo
- Ejecuta el parche del kernel, sin hacer clic a ninguna de las opciones que se muestran
- Ahora ya puedes apagar el equipo y reiniciar
Actualizando Leopard a la versión 10.5.4 y fin de la aventura
El Mac estará en versión 10.5.3 parcheada. Tan sólo nos resta seleccionar las actualizaciones automáticas de Apple y actualizar a la 10.5.4 desde su web. Si tenéis otros programas de Apple instalados conviene que los actualicéis también para evitar problemas.
Por hoy ya está bien. Os dejo con una foto del pequeño y con una captura de pantalla de la gráfica Intel GMA950 para que veáis que tiene tanto QE (Quartz Extreme) como CI (Core Image) activados, por lo que todos los efectos espectaculares del sistema funcionan sin problemas.
Última edición:




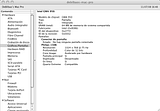



 No se me ocurre mejor inauguración para este pantano.
No se me ocurre mejor inauguración para este pantano. 
 , las dudas empiezan a partir de
, las dudas empiezan a partir de 






 El finder, por ejemplo, es en inglés. Esto es así? he hecho algo mal? Se configura desde algún sitio?
El finder, por ejemplo, es en inglés. Esto es así? he hecho algo mal? Se configura desde algún sitio?